달리는 자동차
Tortoise svn 설치 및 사용 본문
tortoise svn 아래 사이트 접속
tortoisesvn.net/downloads.html
Downloads · TortoiseSVN
download TortoiseSVN
tortoisesvn.net
32bit or 64bit 중 선택해서 클릭
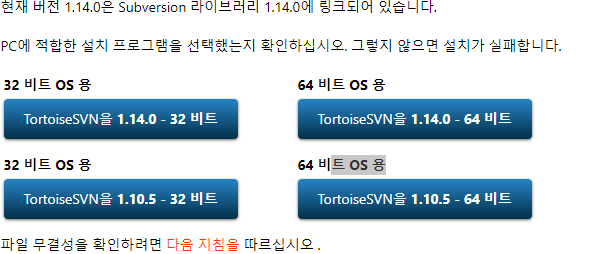
나는 64 비트 OS 용을 선택해서 클릭 후 아래 창이 뜨면 저장을 클릭후 적당한 디렉토리에 다운을 받고,
다시 전 화면 으로 와서 밑으로 스크롤 해서 언어팩 중 한국어를 다운 받는다.
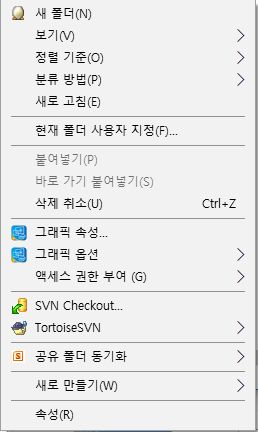
아무 공간에서 마우스 우클릭시 SVN Checkout 과 Tortoise SVN 메뉴가 나오면 정상적으로 설치된 것이다.
아메뉴를 한글로 보이기 위해 다운받은 한글팩을 설치해준다. (설치 안해도 사용하는데 지장이 없다.)
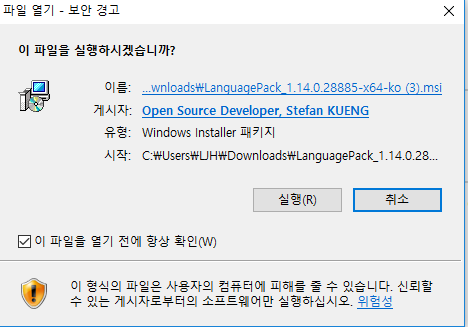
LanguagePack_1.14.0.28885-x64-ko.msi를 실행한다.
마우스 우클릭 후 TortoiseSVN 클릭 -> Repo-browser 클릭 (저장소 브라우저(R))

이제 부터 저장소(repository)를 만들고, 이곳에 소스나 data 들을 저장 및 관리 한다.
원래 서버 PC가 있으면 서버 PC에서 저장소를 생성 한다.
그러나 내 PC에 별도의 디스크를 Local 저장소로 사용할 예정이다.
- 저장소는 나의 경우 svn폴더를 따로 만들었다.

생성된 디렉토리 안으로 들어가 우측 선택 후 마우스클릭 -> TortoiseSVN -> 현재위치에 저장소 생성(Y) : 참고로 해당저장소는 비어있어야 한다.
저장소를 생성하면 "폴더 구조 생성" 클릭 ---> "확인" 클릭
(폴더구조 생성클릭 하면 svn안에 3개의 폴더 trunk, branch, tags가 생기지만, 보이지는 않는다.)
Trunk에 최초로 import 한 후 check-out, commit을 주로 사용하게 된다.
[ 용어설명 ]
| Import : svn import sampledir svn+ssh://svn-domain/svn/sample/trunk 맨 처음 프로젝트 시작할 때 저장소에 등록하는 명령어 한번 하고 나면 쓸일이 잘 없다. |
| Export : svn export svn+ssh://svn-domain/svn/sample/trunk sample 체크아웃과는 달리 버전관리 파일을 뺀 순수 소스만 가져오는 명령어. 마지막에 사용.. |
| Checkout : svn checkout svn+ssh://svn-domain/svn/sample/trunk sample 저장소에서 소스를 받아 오는 명령어. 받아온 소스에는 소스 뿐만이 아니라 버전관리를 위한 파일도 같이 받아온다. 지우거나 변경시 저장소와 연결 불가능. |
| Commit : svn commit 체크아웃 한 소스를 수정, 파일추가, 삭제 등을 한 뒤 저장소에 갱신하는 명령어. Revision이 1 증가한다. |
| Revision(리비전) 소스 파일등을 수정하여 커밋하게 되면 일정한 규칙에 의해 숫자가 증가한다. 저장소에 저장된 각각의 파일 버전이라 할 수 있다. 리비전을 보고 프로젝트 진행 상황을 알 수 있다. |
C:\Users\LJH\Desktop\svn/trunk로 import할 project를 import를 임포트 시켜준다.
Import 할 때는 탐색기를 통해 해당 project경로로 이동한 후 TorltoiseSVN -> 임포트(I)
저장소 URL을 입력해준다.
ex) 저장소 경로 file:///C:/Users\LJH\Desktop\svn/trunk를 선택 해주고 확인 클릭
CheckOut 하는 방법 (저장소에서 소스나 문서를 받아오는 방법)
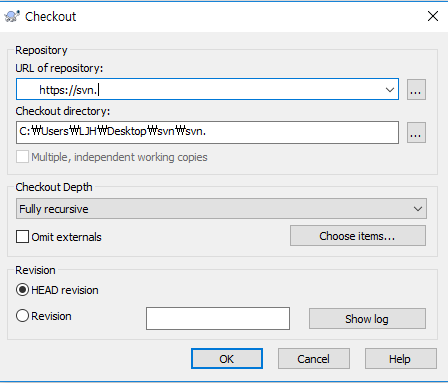
저장소 URL: (=URL of repository) 는
Import되어있는 주소 즉, 내가 소스나 문서를 받아올 저장소를 지정
디렉토리 익스포트(D) : Checkout directiory는 내가 소스를 저장할 주소를 지정해준다.

정상적으로 check-out이 되었으면 녹색 체크로 표시된다.
Commit하는 방법
수정작업 후 디렉터리 내부를 보면 수정된 파일은 적색의 느낌표로 표시되며
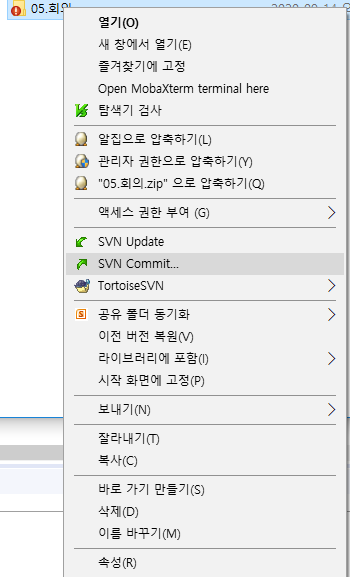
svn Commit를 눌러주면 최근메시지(Recent messages)를 쓸수 있는 창과 Changes made(변경된 파일)/double-click on file for diff(변경 내용확인은 더블클릭) 을 확인 할 수 있다. 확인 클릭(최근 메시지 박스에 내용도 필요한 내용이 있으면 적어준다.)
commit이 정상적으로 되었으면 아래 창이 뜨고 -> "확인"클릭
완료에 리비전 : 1 이 된다. (파일이 두개일 경우 리비전 :2 )
